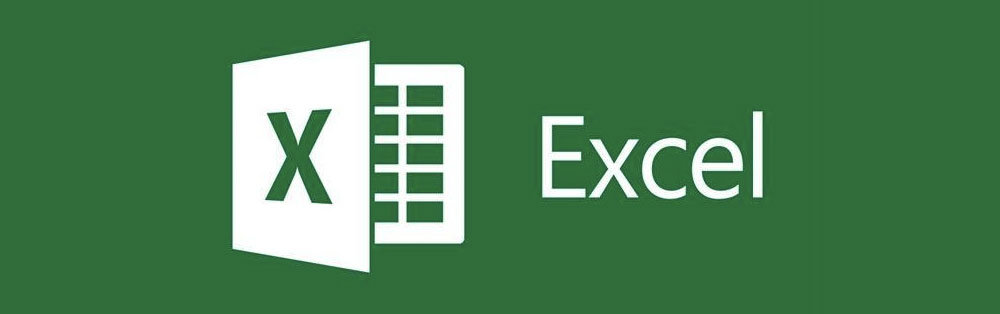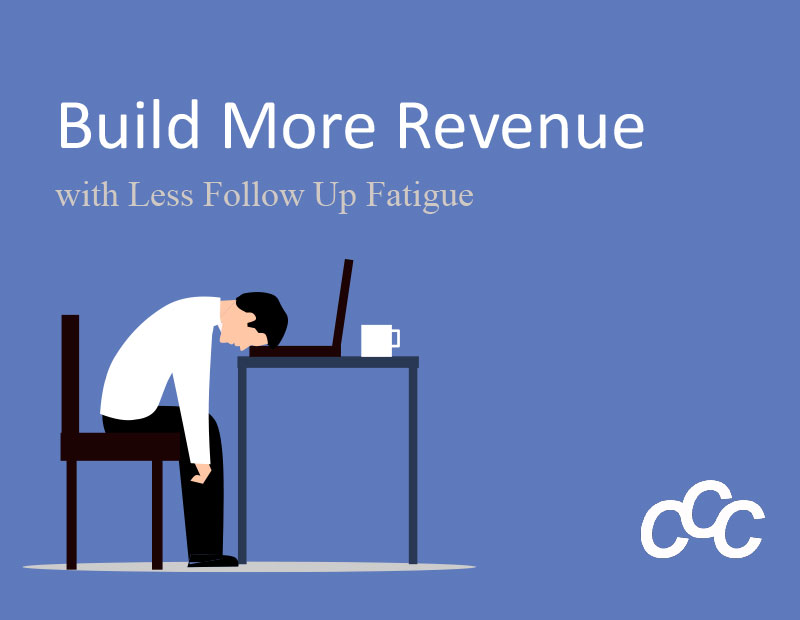How often do you paste data into an Excel spreadsheet or from one Excel spreadsheet to another? So often that you use command + V without even realizing it. It is second nature. What happens when you need to copy and paste complex items? This is where Paste Special becomes your best friend.
Paste Special gives you the control to paste and format data in different ways according to your desired outcome. This tutorial will show you how to use Paste Special in Excel.
When you have an Excel file open, copy the data that you want to paste and format.
Go to Edit > Paste > Paste Special to see the dialog box.
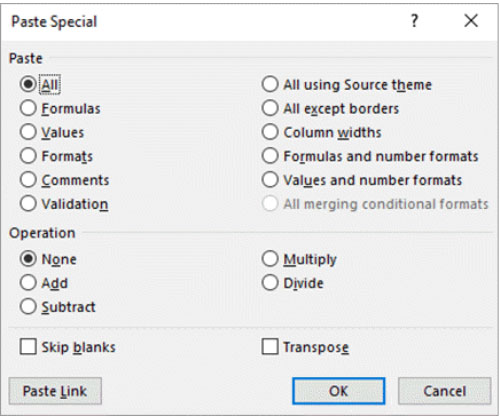
Select your Paste option. You can use the following table to understand each option.
| Paste option | Action |
| All | Pastes all cell contents and formatting of the copied data. |
| Formulas | Pastes only the formulas of the copied data as entered in the formula bar. |
| Values | Pastes only the values of the copied data as displayed in the cells. |
| Formats | Pastes only cell formatting of the copied data. |
| Comments | Pastes only comments attached to the copied cell. |
| Validation | Pastes data validation rules for the copied cells to the paste area. |
| All using Source theme | Pastes all cell contents in the document theme formatting that is applied to the copied data. |
| All except borders | Pastes all cell contents and formatting applied to the copied cell except borders. |
| Column widths | Pastes the width of one copied column or range of columns to another column or range of columns. |
| Formulas and number formats | Pastes only formulas and all number formatting options from the copied cells. |
| Values and number formats | Pastes only values and all number formatting options from the copied cells. |
Next, select your Operation. These are mathematical operations. The following table describes each operation.
| Operation | Action |
| None | Specifies that no mathematical operation will be applied to the copied data. |
| Add | Specifies that the copied data will be added to the data in the destination cell or range of cells. |
| Subtract | Specifies that the copied data will be subtracted from the data in the destination cell or range of cells. |
| Multiply | Specifies that the copied data will be multiplied with the data in the destination cell or range of cells. |
| Divide | Specifies that the copied data will be divided by the data in the destination cell or range of cells. |
| Skip blanks | Avoids replacing values in your paste area when blank cells occur in the copy area when you select this check box. |
| Transpose | Changes columns of copied data to rows and vice versa when you select this check box. |
| Paste Link | Links the pasted data on the active worksheet to the copied data. |
Next, Click OK. That’s it. Once you understand the different options in Paste Special, you will be able to copy and paste complex items quickly and efficiently.
In two weeks, we will be taking this a step further and show you keyboard shortcuts for Paste Special. If you have questions about Excel or you would like us to conduct a training class for your organization, please contact us.