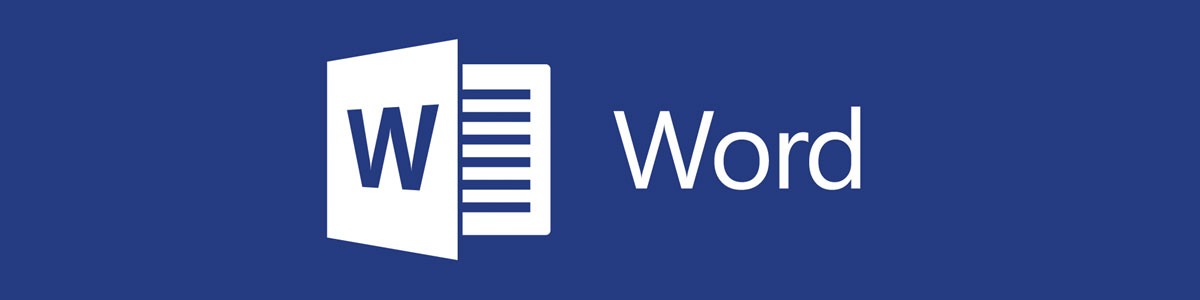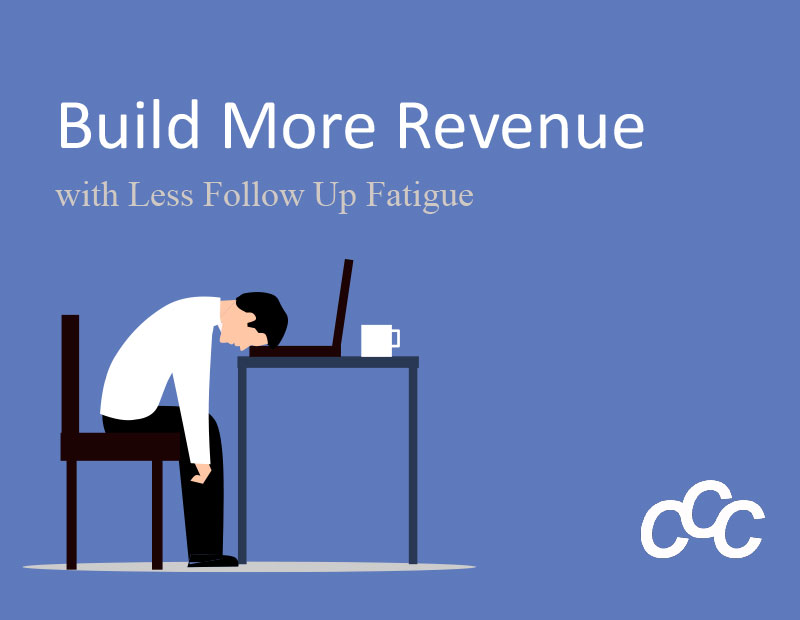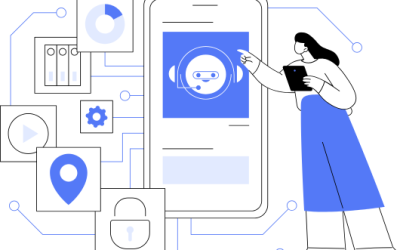Let’s set the tone. You are working on a long RFP and your supervisor asks you to reorder paragraphs in several sections or they ask you to make a change or two throughout the RFP. Scrolling to find the right section and then copy and pasting the paragraphs take time. It also takes a high level of attention to ensure you are copying or replacing the sections.
Microsoft’s goal is to increase productivity in Word. This is why they added the Outline View feature. Outline View helps you manage complex documents. We will show you how to begin using Outline View.
- Open your complex document in Word and go to View > Outline.
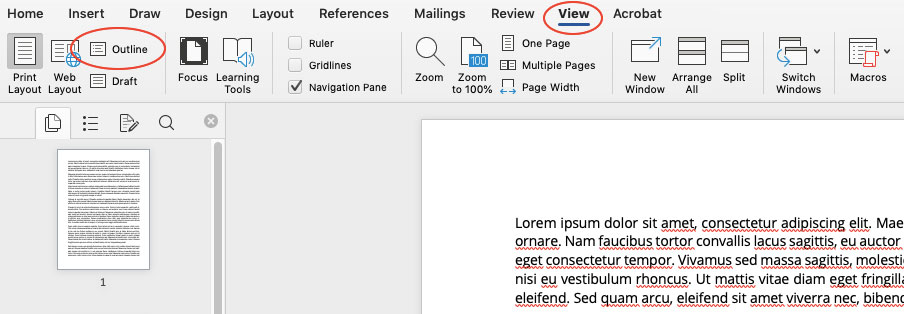
- Once it is in Outline View, your document will look like an outline. At this point, you can reorder large sections of your document by clicking and dragging the small gray square next to the section.
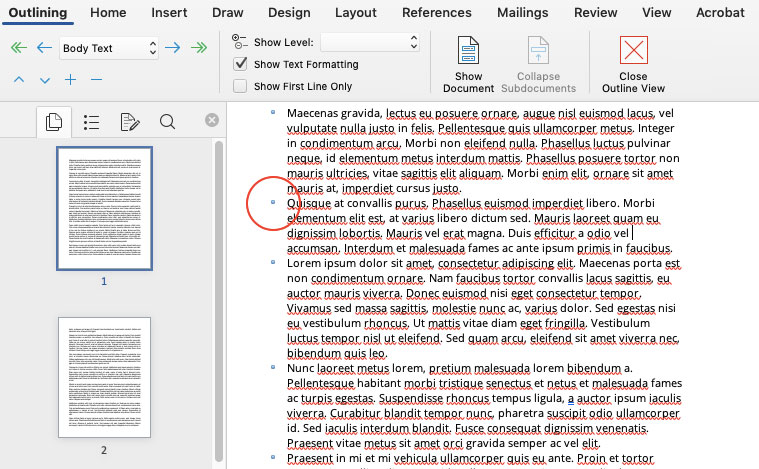
- You can also use the Outline View to do the following:
- Get to a specific point in the document quickly.
- Plan out your document’s sections and then close out of Outline View to begin working in the document.
- Quickly format headings.
- When you are done using Outline View, simple click the “Close Outline View” box with the red X.
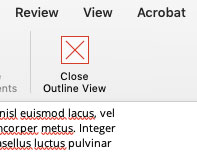
Next time you are working on a large, complex document in Word such as an RFP, ebook, or article, give Outline View a try. It will save you time and your boss will wonder how you made the changes so quickly.
If you have questions about MS Word features or you are interested in Word training for your department or staff, please contact us.