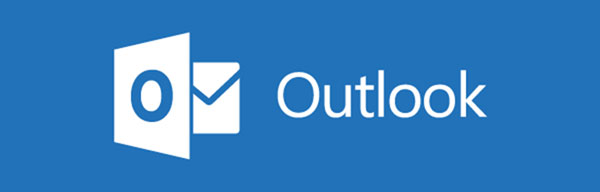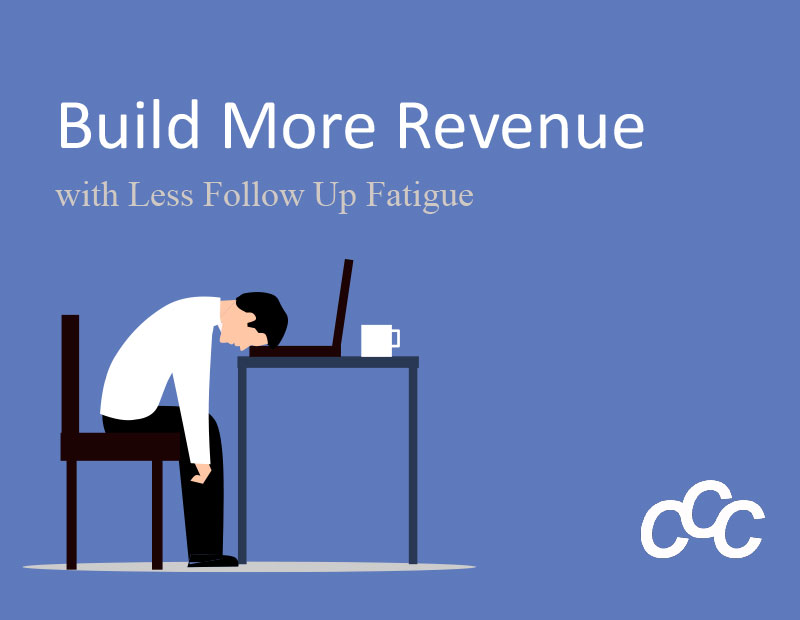Recently, we shared how Microsoft Outlook makes it easy to manage emails and direct specific emails to specific folders enabling you to respond in a timely manner. Rules automate your emails based on criteria.
If you missed our newsletter on creating new or custom Outlook rules, you can read it here.
This week, learn how to create an Outlook rule from a message
- Click on a message from your inbox or sent items.
- Select the Home tab from the navigation ribbon.
- Select Rules from the “Move” group.
- Choose Create Rule from the dropdown list. (You can also choose from the list of suggested rules.)
- Click on presented check boxes under the section When I get e-mail with all of the selected conditions.
- Choose an action to apply when the conditions are met under Do the following.
- Choose OK to create the rule or Advanced options, which takes you through the same Rules Wizard used to create rules.
It is our goal to help your organization be productive and efficient with software like Microsoft Office. We offer group training courses in Outlook and other Microsoft Office applications. If you would like us to train your staff in best practices in Microsoft Office, please contact us.