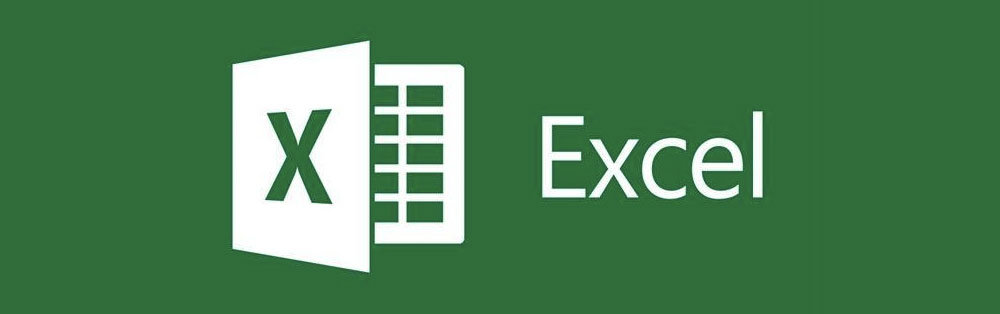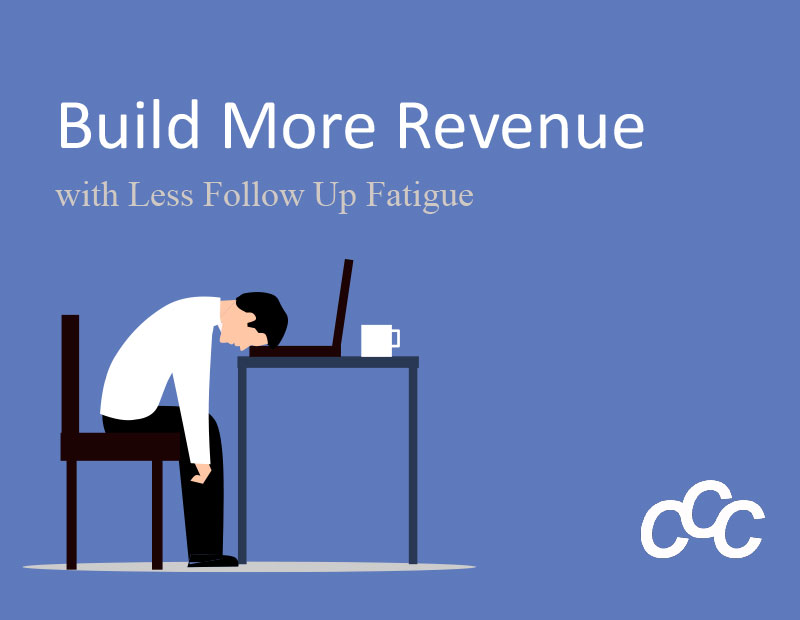Two weeks ago, we showed you how to use Excel’s Paste Special to copy complex items within an Excel spreadsheet. This gives you the control to paste and format data in different ways. If you missed this tutorial, click here to read it.
Efficiency and productivity are very important for any organization. Knowing shortcuts for frequently used programs saves time. We would like to share shortcuts for Paste Special to help you increase your productivity time.
After you open the Paste Special dialog box, you can press the underlined letter for the option that you want. Believe it or not, knowing the letter and pressing it verses using your mouse can shave a few seconds off of each action.
| All | Paste all cell contents and formatting. | Press A |
| Formulas | Paste only the formulas as entered in the formula bar. | Press F |
| Values | Paste only the values (not the formulas). | Press V |
| Formats | Paste only the copied formatting. | Press T |
| Comments | Paste only comments attached to the cell. | Press C |
| Validation | Paste only the data validation settings from copied cells. | Press N |
| All using Source theme | Paste all cell contents and formatting from copied cells. | Press H |
| All except borders | Paste all cell contents without borders. | Press X |
| Column widths | Paste only column widths from copied cells. | Press W |
| Formulas and number formats | Paste only formulas and number formats from copied cells. | Press R |
| Values and number formats | Paste only the values (not formulas) and number formats from copied cells. | Press U |
If you have a question about Excel or would like us to cover a how-to topic, please contact us.